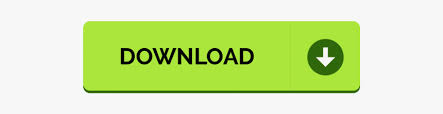
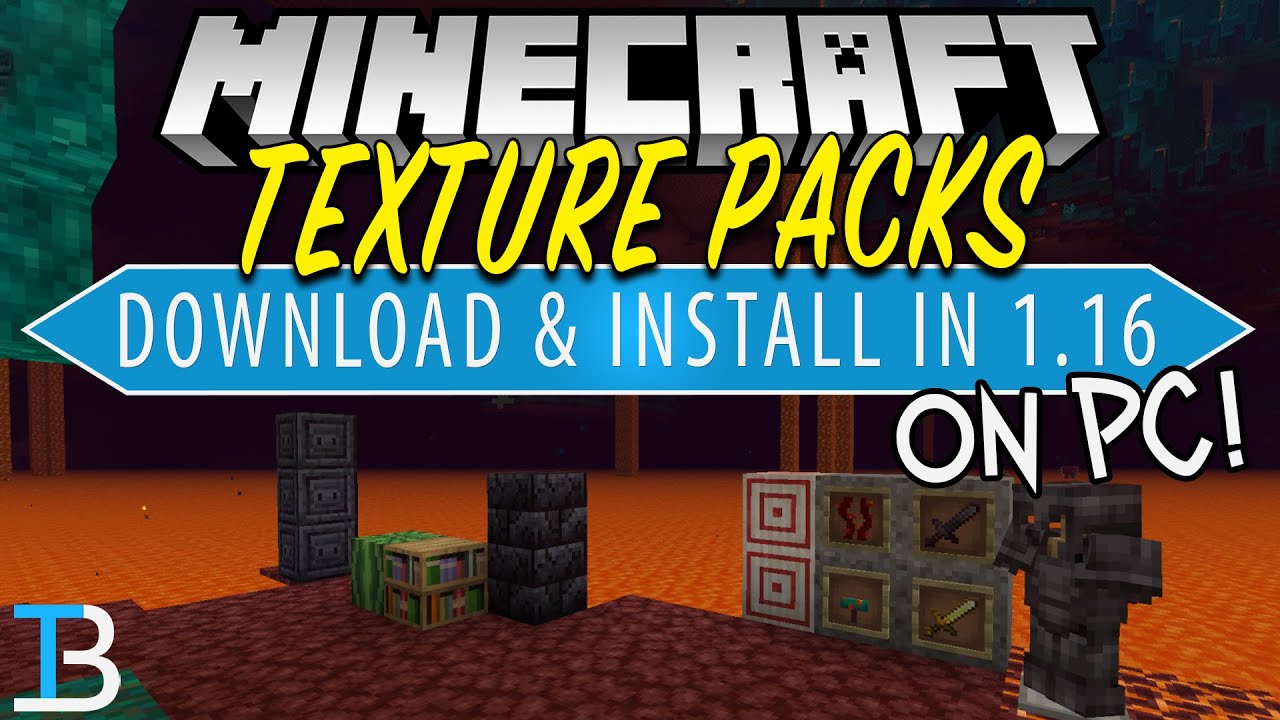
- #How to make a minecraft texture pack with photoshop css6 how to#
- #How to make a minecraft texture pack with photoshop css6 free#
Below we have listed free and premium alternatives for your convenience to help your you in your photography journey. The Premium Photoshop Actions from GraphicRiver compiles some cool photo enhancement resources that you may purchase in a very reasonable price.
#How to make a minecraft texture pack with photoshop css6 how to#
They're also great for people who just want to add simple effects to pictures but don’t know how to do it themselves. If you're a Photographer or just fun of editing images, these collection can turn your pictures like a Pro. Photoshop actions are useful add-ons for providing additional image effects that in just a few clicks. You can even find the Instagram Photoshop Filters to make your photos look like in the app filters effects. With a simple click of the ‘Play’ button will allow you to adjust the entire image automatically depending on the specific effect. Unlike common brushes used for editing, Photoshop Action is more convenient and easier to use. Any photographer that uses Photoshop will understand how time-saving the Photoshop Actions feature can be. We recommend reducing the Opacity to 50%.In this round-up we gathered some pretty awesome Photoshop actions for everyday use of photographers. The default Opacity value is 100% but the lower it is, the more the original photo will become noticeable. This option is directly opposite the blending modes at the top of the layers panel. The easiest way to do this operation is to reduce its saturation.įinally, if the applied free texture Photoshop seems too catchy, it is possible to reduce its look by decreasing the opacity of the layer. But if you want to preserve the original gamut of the photograph, you must remove the color from the free Photoshop texture. Perhaps, this is exactly what you need because mixing colors on different layers can give an interesting result. Step 5: Decrease the color saturation of the textureĪt the moment, the picture shows not only the texture itself but also its color. We recommend testing them all to understand which of the options suits your goals in the best way. When applying some kind of Photoshop textures free, the most interesting results are achieved with the help of Multiply, Soft Light, Overlay, Screen, and also Hard Light Modes.

Look through the blending modes and check how they work until you like some other options. By clicking on Normal, you will see a list of other options - Screen, Multiply, Overlay, etc. That’s why the chosen free texture for Photoshop overlaps the photo. The top layer does not mingle with the bottom one. The layer blending function can be found in the top left corner of the layers panel. If the sizes of the image and the texture do not match, you may level them with the Free Transform command. Step 3: If it is necessary, change the size of the Free Transform tool But if you look at the Layers Panel, you can see that the original image was saved in the Background layer, and the texture is higher in a new layer entitled Layer 1. Depending on the size of the document with free texture Photoshop, it can completely cover the photo.
/2019-08-14_21.59.11-43d3db901ff04486bd8c86a4a69b2f7d.png)
Photoshop will insert the texture into the document, more precisely, into a new layer which will be located above the photo. Step 2: Insert the texture into the document containing the photoĪfter copying one of the free Photoshop textures into the buffer, go to the window with the photo, go back to the “Edit menu” but this time select “Paste”. After that, open the “Edit menu” at the top of the screen, and then “Copy”. Make sure that the window containing the texture is active, open the “Select” menu at the top of the screen, and click “All”. Having opened both the original photograph and a free Photoshop texture in the program, we should send the chosen texture to the photo document.
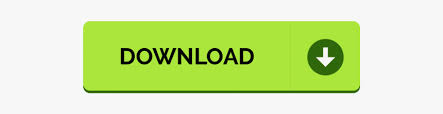

 0 kommentar(er)
0 kommentar(er)
